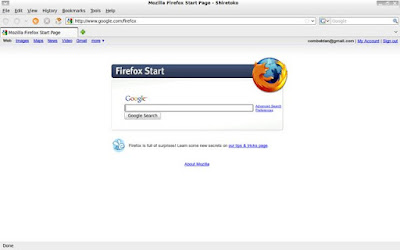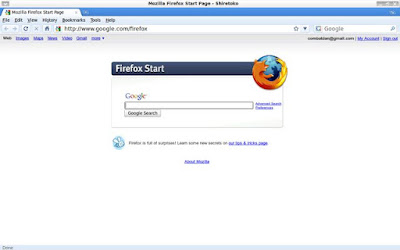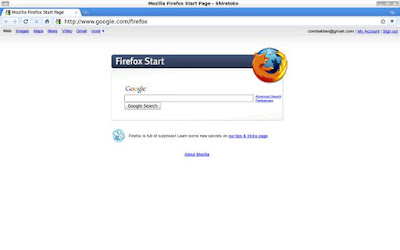"In the beginning [...again...]" - Genesis 1:1So the little old
Gateway notebook I installed
Ubuntu on, has received much attention from my 4-year-old who now has a computer to play
Nick Jr. games on. The
once slow computer - that Natalie refused to play her computer games on - now runs better than it ever has....meaning I no longer have a machine to learn the ways of Linux. For this very reason, my
Acer Aspire 5920 has become my new Linux project.
A new version of Ubuntu just came out, so I went ahead and downloaded
Ubuntu 9.04 (Jaunty)...which in retrospect is where ALL the following turmoil began.
Still unsure of moving to a new operating system, I didn't really want to mess with creating new partitions and all that jazz. So, I used
Wubi to install Ubuntu in Windows Vista, which gives the option to uninstall it at any time in the same way you do any other ordinary program. The downside of Wubi is that you can't come back from hibernate or suspend the system - something I do several times a day on my notebook. Turns out, I like Linux...I really like Linux! Fast, Stable, and Pretty!
So I uninstalled Ubuntu through Wubi, and learned how to create a partition using
EASEUS. The software worked very well, and would highly recommend it to anyone that wants a windows based partitioning application...of course I have since discovered
GParted, so you may just want to use that if you want to dual boot Linux & Windows.
Anyway, I popped my Ubuntu 9.04 CD in, and installed the new OS on the new 17 GB partition...well almost. I got this
error:
![The installer encountered an error copying files to the hard disk:<br /><br />[Errno 5] Input/output error<br /><br />This particular error is often due to a faulty CD/DVD disk or drive, or a faulty hard disk. It may help to clean the CD/DVD, to burn the CD/DVD at a lower speed, to clean the CD/DVD drive lens (cleaning kits are often available from electronics suppliers), to check whether the hard disk is old and in need of replacement, or to move the system to a cooler environment.](https://lh3.googleusercontent.com/blogger_img_proxy/AEn0k_vseIafEWlx2F6QM06k1YK5pSYNRpgd3onyYSevGL6-r2z9cFIEgmRLfK_1D-opW3UY51OBi9smNSVdO0OXaQlJuJWLibHYBpFGBow2pwjA4VC0ZzWyKiU=s0-d)
I searched and searched and searched forums, google...and the internet at large for a solution. I deleted the partition to let the installer figure it out. I created separate boot and swap partitions. I removed a RAM stick for the installation. I tried in the morning, afternoon, evening, and middle of the night...but no matter what, the installer stopped at 37% and gave me the dreaded
...aaaahhhh!
But the story is NOT over! I thought I would try the 64 bit version, and this time (for no apparent reason) I downloaded the .iso image torrent. The installation...was very tense...but then it hit 38...39...40.....100%! OK, so the 64 bit version gave my video card problems, but at least I know the problem is not MY hardware! I quickly decided I needed the 32 bit version. I tried my other -now overused- Ubuntu CD...the installation stopped at 37%...for the 172nd time!
As far as I can tell, the problem is actually in the .iso image on the Ubuntu site. I downloaded the image torrent, which by the way is a much faster download. And the installation went without a glitch!
I now have fully functional Windows Vista and Ubuntu 9.04 on my machine. I can boot either, and waking the computer up from hibernation I can "wake up" either OS, which is very handy for the moment.
Etichette: Linux, Ubuntu